The Onn Google TV 4K Streaming Device: A $20 4K Set-Top Box That’s Surprisingly Good!

I had never heard of the “Onn” brand until folks started recommending the Onn Google TV Streaming Device on various sites like Reddit and Facebook, as an alternative to Roku. Intrigued, I ordered one from Walmart for less than the cost of a modern fast-food meal. Could a $20 streaming box from Walmart be better than a Roku or Fire TV? Some reviewers said they preferred this box to Amazon Fire TV Stick, so I had to try it out!
As of this writing, the cheapest Fire TV Stick was $24 and is not 4K capable! The cheapest Roku I could find was $27.
What Is It?
The terribly-named “Onn” brand is the in-house electronics brand of Walmart. Yet another reason that I would have avoided this product were it not for the many recommendations I found online.
The Onn Google TV 4K Streaming Device joins the ranks of Fire TV Stick, Roku, Apple TV, and other Internet-connected streaming boxes that make your TV “smart”, with the ability to add apps to play content from the Internet. Examples include YouTube, Netflix, Disney+, and many many others.
What You Get
The package contains everything you need to get started: the unit itself, a remote control, AAA batteries, power supply, and even an HDMI cable (unlike most other streamers)!

Connections
The physical box is dead simple: a micro USB connector on one end for power and an HDMI connector on the other for video output.
Unlike other streaming players like Roku, the connectors are on opposite sides of the box, so the unit is more like a “lump-in-the-line” compared to units with all of the connectors on the same side.

Included in the box is a piece of double-sided tape; the instructions say you can use it to stick the unit onto a flat surface, presumably a wall or the back of your TV. Wow, they really DID think of everything!
For the remote, I simply installed the batteries and it was ready for action!
Two Ways to Set Up
The first thing you do during the setup process is select your language and country. After that, you can continue the setup process using the Google Home phone app, or by using the remote. The user interface favors the phone app method; I completely missed the remote option at first (to be fair, it is in the setup guide, which I didn’t bother to read up to this point).
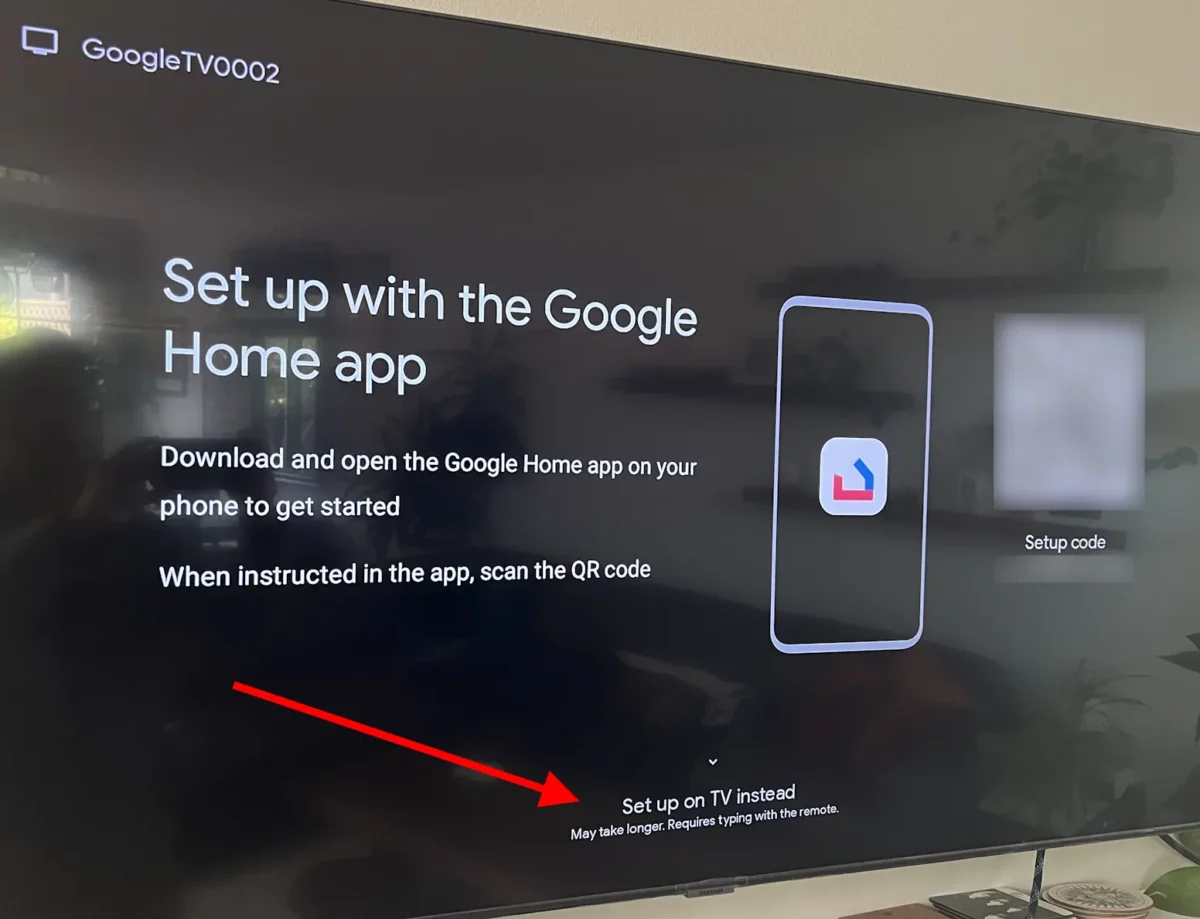
Google Home App Method
I installed the Google Home app on my iPhone and entered most of the required information there.
The advantage of using the phone app, is that entering text is much easier than using the dreaded letter picker and remote control arrow buttons.
The phone app guided me through the rest of the installation process. You scan a bar code to pair it, then you choose your Wi-Fi network and enter the password on your phone.
That is where I encountered problems. No matter how many times I tried, it wouldn’t recognize my Wi-Fi password and connect. I tried both my 2.4 GHz and 5 GHz Wi-Fi networks. I rebooted my router and the Streamer. Nothing helped.
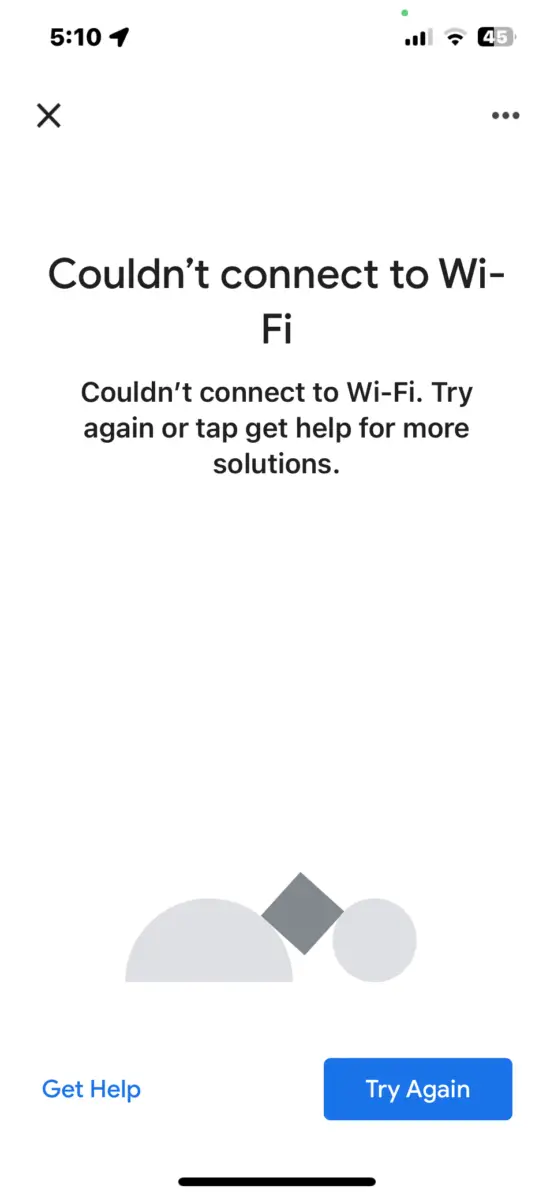
One of the suggestions in the app help doc was to move the unit 15 to 20 feet from your Wi-Fi router, i.e., closer. In my condo, the TV is on the first floor, while the router is on the second floor, way farther than 20 feet away.
So, out of desperation, I unplugged everything, brought it all upstairs, and plugged it into a computer monitor next to my router. Voila! It was then able to connect to my Wi-Fi network.
That was a bit surprising because every other streaming box I’ve tested (plus my TV) was able to connect to my Wi-Fi network from downstairs.
I then unplugged everything, took it back downstairs, and it was still able to see my Wi-Fi network. So, it only needed the stronger Wi-Fi signal during the pairing process. That’s good because the unit would have been useless to me because it has no Ethernet connector to fall back on!
The rest of the setup process went fine, although there was a lot to set up, including choice of photo gallery, granting various permissions, selecting male or female voices, and an optional voice recognition section requiring saying several sentences. It was a bit much I thought. Toward the end you pick which apps you want to start with (rest assured, there are many more you can add later):
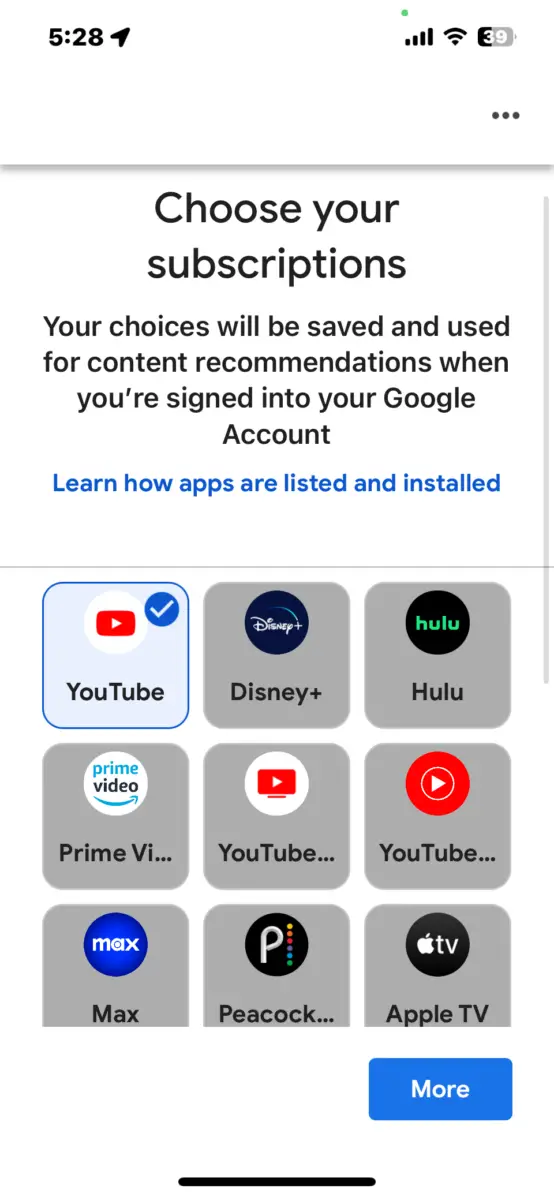
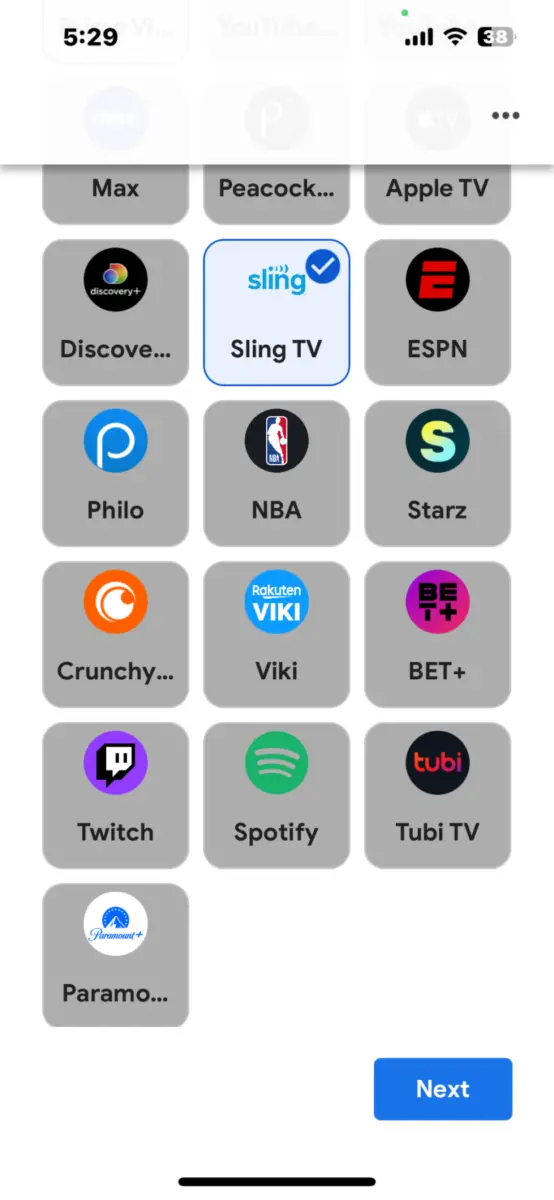
The Remote Setup Method
After doing all of my testing, I went back and did a hard reset on my unit and went through the whole setup process again, this time using the remote setup option. The only tedious steps here were entering my Wi-Fi and Google passwords using the direction buttons and letter-picker.
But, interestingly, I did NOT have the problem pairing with my Wi-Fi network when using the remote!! I’m not sure if my phone was interfering previously, or if it was just a temporary glitch in my network before. Because of this, set up using the remote went way quicker than using my phone.
The Home Screen
Once everything was set up, the Home screen popped up on my TV with suggestions from YouTube and other streaming services that I had selected during the setup process (and some free ones that I didn’t select, but which were appropriate):
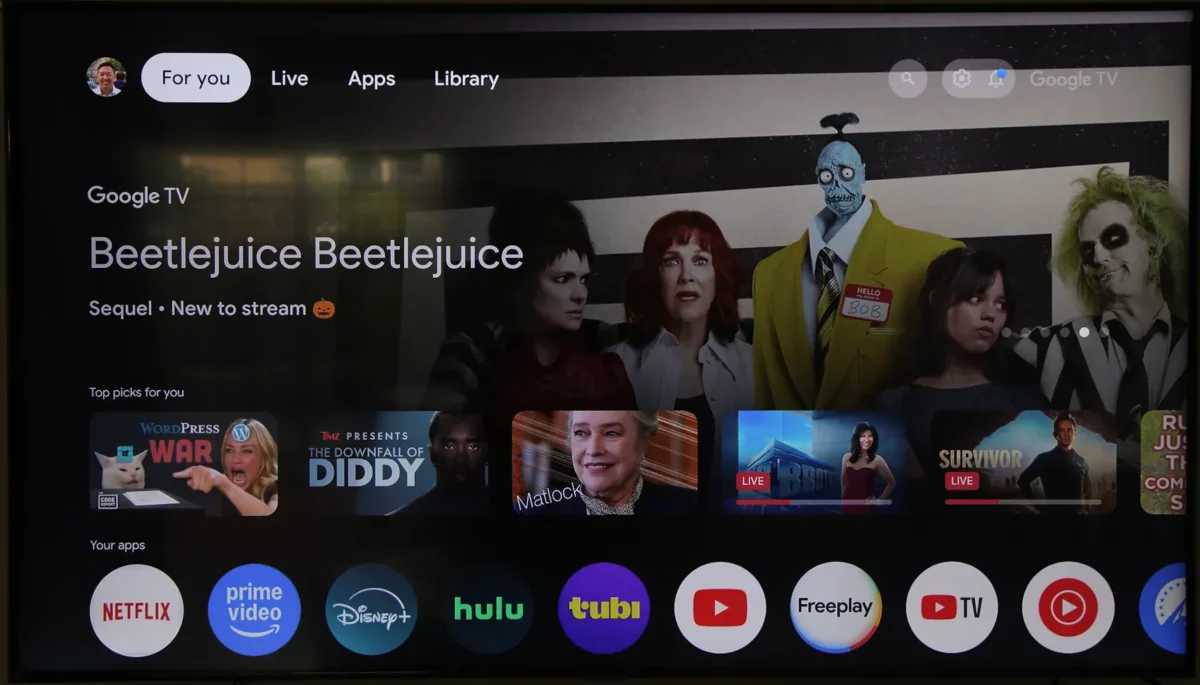
When clicking on a featured YouTube video, playback was fast – much faster than having to open the YouTube app on, say, a Roku and playing a video that way. Nice!
Needless to say these days, picture and sound quality of the video were excellent.
The Home screen layout reminded me of the Amazon Fire TV, that is, somewhat cluttered with apps and suggested videos, compared to Roku or Apple TV, which just show apps on the Home screen. Still, it is better than the Tizen app in my Samsung smart TV, which is even more cluttered.
I did have one kind of big beef with the user interface. Like with my Samsung TV, it’s kind of hard to tell what is currently selected. Take a look at this screenshot to see what I’m talking about:
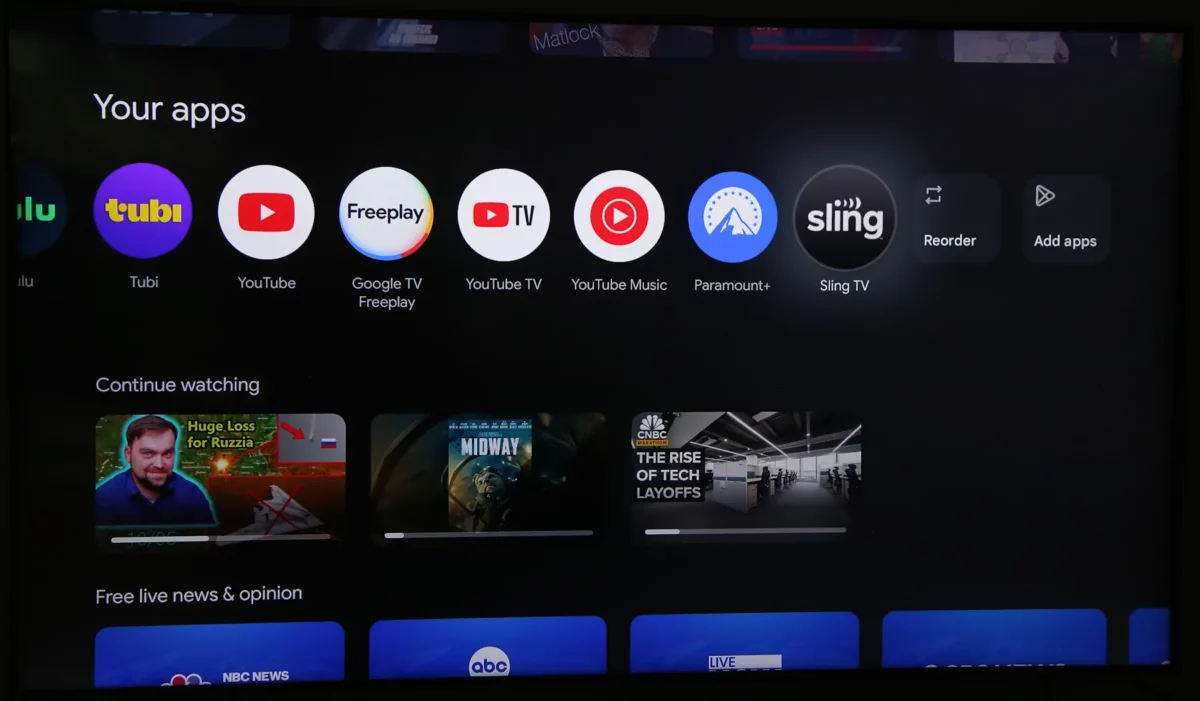
Can you tell me which app or video I’ve selected? Answer: Sling TV. Maybe you got it, but it’s pretty subtle. I can imagine that folks with poor vision (like my Mom) might have trouble using this device compared to a Roku (which she has no problem using).
This is such an easy user interface fix that it seems like a crime. Probably some designer who wanted to make things look nice rather than usable, is to blame. (Actually, I think it’s a violation of ADA accessibility compliance guidelines).
But overall, for people with good vision, these gripes are not showstoppers.
The Apps
The box has all of the standard streaming apps that you would expect, with dedicated buttons on the remote for YouTube (my favorite streaming service), Netflix, Disney, and Paramount+. These choices won’t satisfy everyone, but I think they are reasonable.
The apps I tested were YouTube, Tubi TV, Pluto TV, Sling TV, Tablo, and Google’s free TV streaming app, Google TV Freeplay. Seems like every manufacturer these days (i.e., Samsung) has their own “Pluto TV”-style free streaming channel these days. Google’s is not bad at all, featuring 159 channels of TV shows, movies, and even local news.
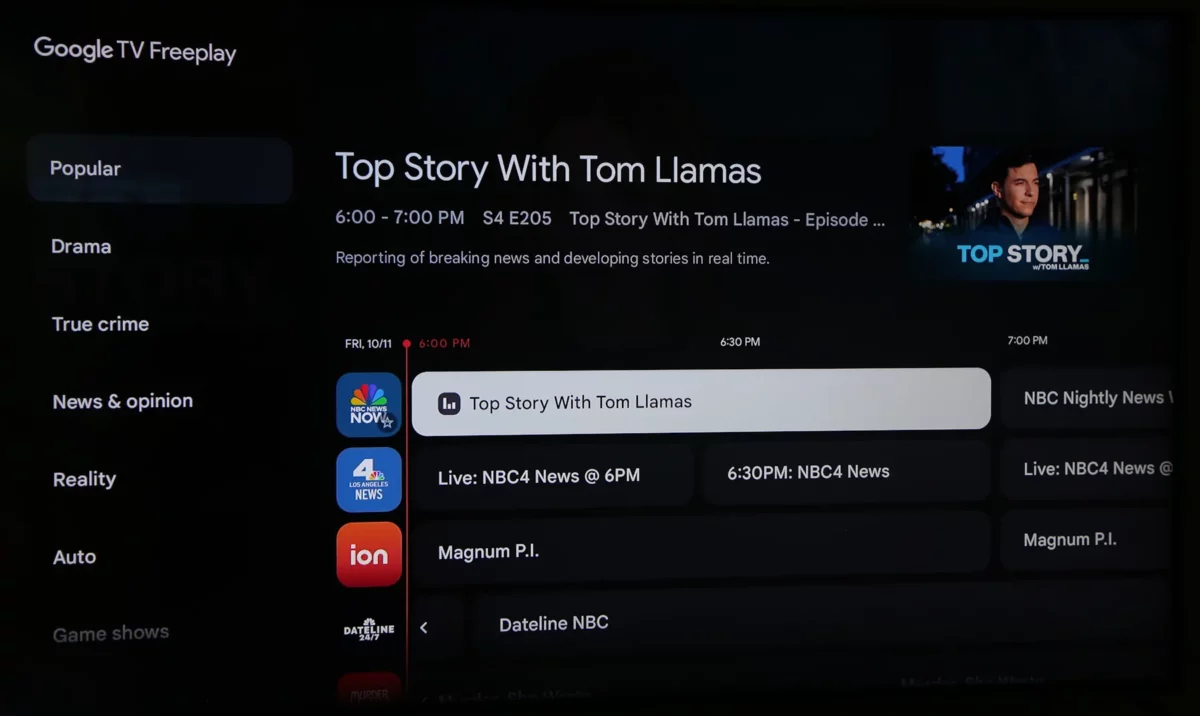
Of course, there are many many many more apps available! That’s one of the advantages of this box over, say, Apple TV.
The Tablo Gen 4 (DVR) App
For those of you who are looking at this device to use with a Tablo Gen 4 DVR, I tested the Tablo app and it indeed works great on the Onn Google TV Streamer! You can easily jump forward and backward with screenshots that tell you when you’re past the commercials. I had zero problems, just like the reviewers said.
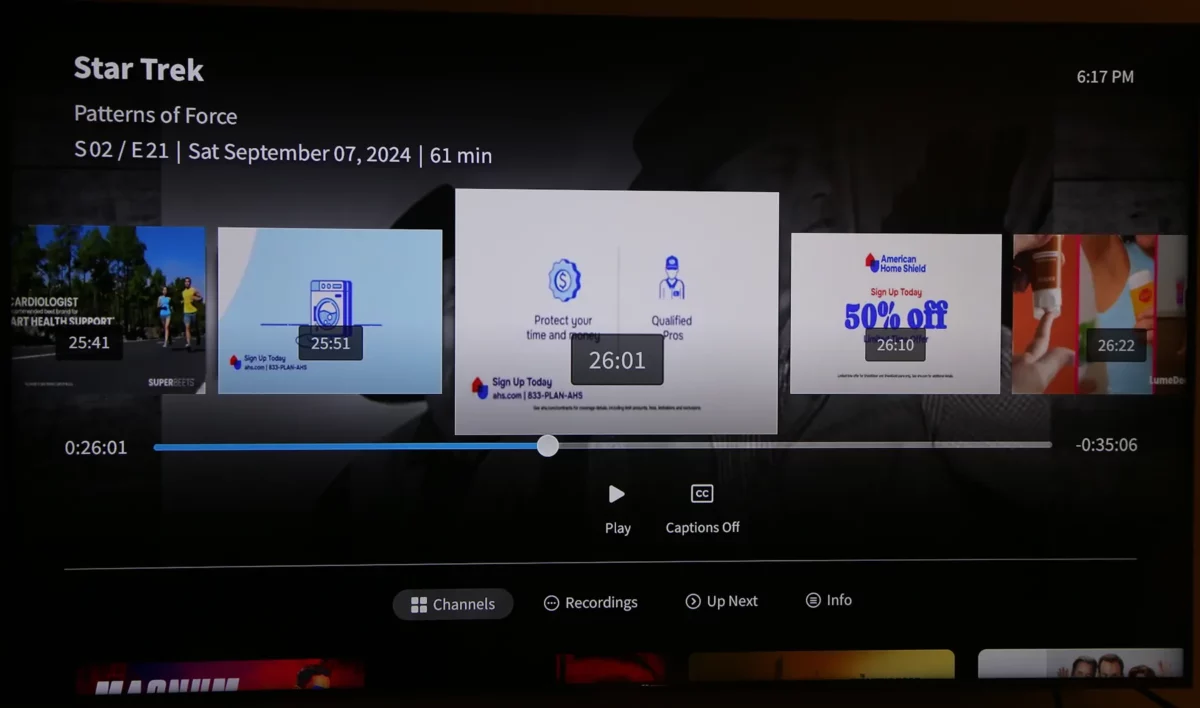
Voice Search
Voice Search has become a standard feature on TV streaming boxes so of course the Onn Google TV Streamer has it, and it did a good job of recognizing my voice. Just press and hold the microphone button to activate.
It brought up search results in a good variety of free and paid apps. But curiously, it did not find search results in YouTube (free). At the time of testing, I knew the movie “Midway” was available for free on YouTube, but the search results didn’t find it.
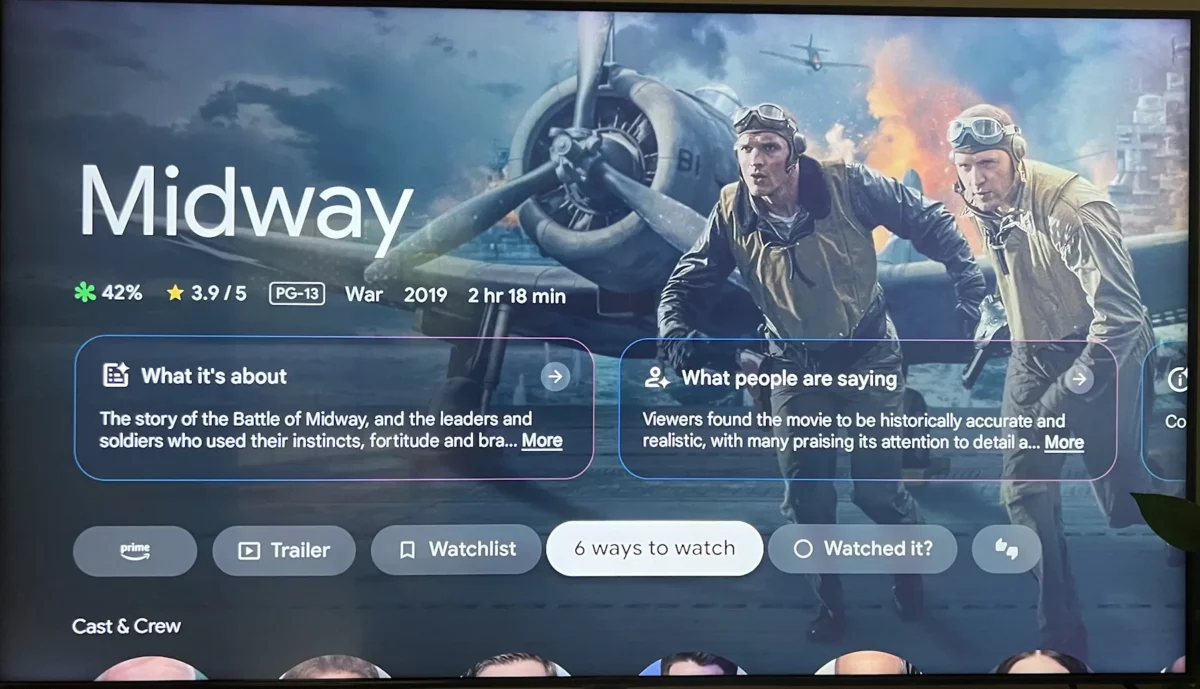
When I searched for “Midway” from inside of the YouTube app, it did find it though. Just something to keep in mind when searching; you have to search YouTube separately.
Screen Mirroring?
On top of all of this, this is a Google device so it has Chromecast screen mirroring functionality built in. I was able to cast from my iPhone’s YouTube app simply by pressing the cast icon button, but that’s not so useful because the Onn Streamer already has the YouTube app.
I wasn’t able to find the Cast button in any other apps on my phone, including the Chrome browser. I tried downloading a “cast” app, but that didn’t work either. I’m guessing that casting works better from an Android device than an iPhone. If anyone has more info on screencasting to this device, please leave a comment below!
The Remote
Finally, I really like the remote! The buttons have a satisfying tactile click when pressing them, and they are positioned perfectly, just where you want them to be. Even the finish of the plastic and buttons feels good to my fingers.
And, the remote includes volume control, which not all Roku remotes have.

Last but not least, I love the white color! It looks great and stands out on my dark couch and blankets! I don’t know why every remote isn’t white! Which remote below is easier to find?

The only gripe I’ve seen online about the remote is the lack of a dedicated pause button. I can see that point, but it didn’t bother me during testing.
Conclusion
So overall, I was impressed with this $20 streaming TV box from Walmart, which, to me, performed pretty much like an Amazon Fire TV Stick. If you’re on a budget, this box might be right for you! And, it won’t become obsolete if you upgrade to a 4K TV, because this box can do 4K!
But, if you have poor vision, this box might not be right for you due to the cluttered home screen and difficult-to-see selected item.
Also, be aware that if your Wi-Fi router is far from your TV, you might have to move them closer together during setup if it can’t find your Wi-Fi network.
For the lowest price, get it directly from Walmart, not Amazon or other stores.
Pros
- Insanely low price!
- Home screen is similar to Amazon Fire TV Stick.
- Comes with everything you need, including HDMI cable and double-sided tape for mounting!
- Can be set up with or without using a phone app.
- Tons of apps.
- 4K picture quality!
Cons
- Possible issue with connecting to Wi-Fi when using the app (worked fine when setting up without app).
- Selected item is somewhat hard to discern on screen; could be a deal-breaker for people with less-than-perfect vision.
- Screen casting didn’t work so great for me from iPhone.
Was this article helpful to you? What do you think of the Onn Google TV 4K Streaming Device? Any questions? Let me know in the comments below. – Brian
Keep in Touch – Subscribe for Free
If you liked this article, please sign up for email updates. I’ll send you a note when I publish a new article, no more than once every few months. Unsubscribe any time. – Brian



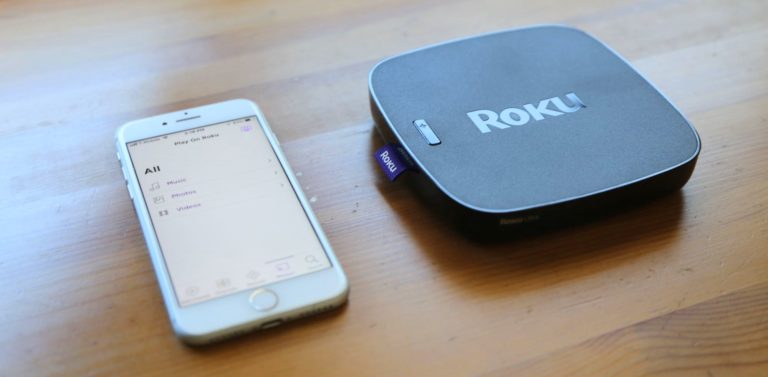


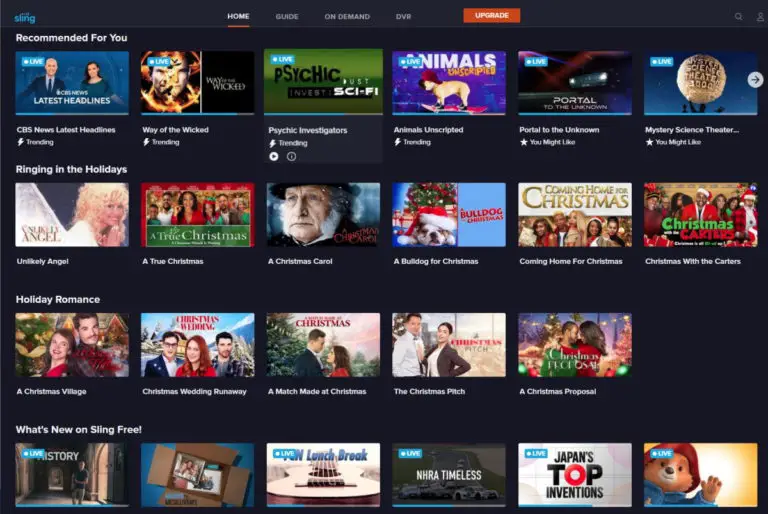

Great price. But the need for a phone app deal breaker.
Hi Ken,
Yeah, I find the need for a phone app annoying too.
Brian
I do have the ONN 4k Pro streaming box that works very well. At 50.00 an excellent device.
https://www.walmart.com/ip/onn-Google-TV-4K-Pro-Streaming-Device-New-2024-4K-UHD-resolution-Dolby-Vision-Dolby-ATMOS-Hands-Free-Voice-Control-Smart-Hub/5193222892?wmlspartner=wlpa&selectedSellerId=0
Looks great, thanks for sharing Ken! – Brian
Hi Ken,
Just FYI, I was re-reading the setup guide and it turns out there is a way to set up the Onn Google TV Streamer without installing the Google Home app! I stand corrected and will update my article.
Thanks,
Brian
Good price! But not to interested with the need for the phone app.